¿Cómo comprobar el límite máximo de Upload en WordPress?
WordPress mostrará automáticamente el límite de tamaño máximo de subida de archivos cuando suba imágenes o medios. Para comprobarlo, sólo tienes que ir a la página Media » Add New y verás el límite de tamaño máximo de subida de archivos para tu sitio de WordPress.
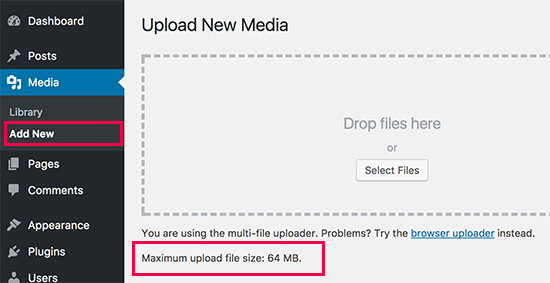
1. Archivo de funciones del tema
Hay casos en los que hemos visto que con sólo añadir el siguiente código en el archivo functions.php del tema, se puede aumentar el tamaño de carga:
@ini_set( 'upload_max_size','64M' );@ini_set( 'post_max_size','64M');@ini_set( 'max_execution_time','300' ); |
2. Crear o editar un archivo PHP.INI existente
Para este método, puede hacerlo accediendo al cPanel en Editor INI de MultiPHP
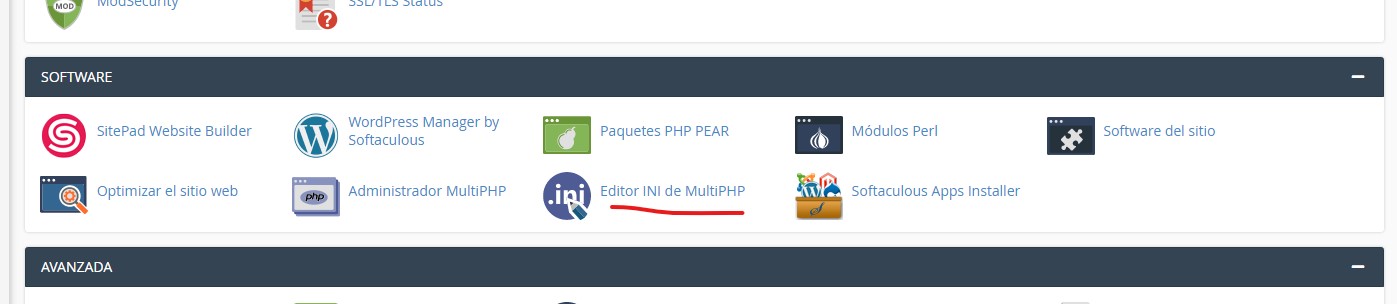
Donde puede configurar la opción upload_max_filesize
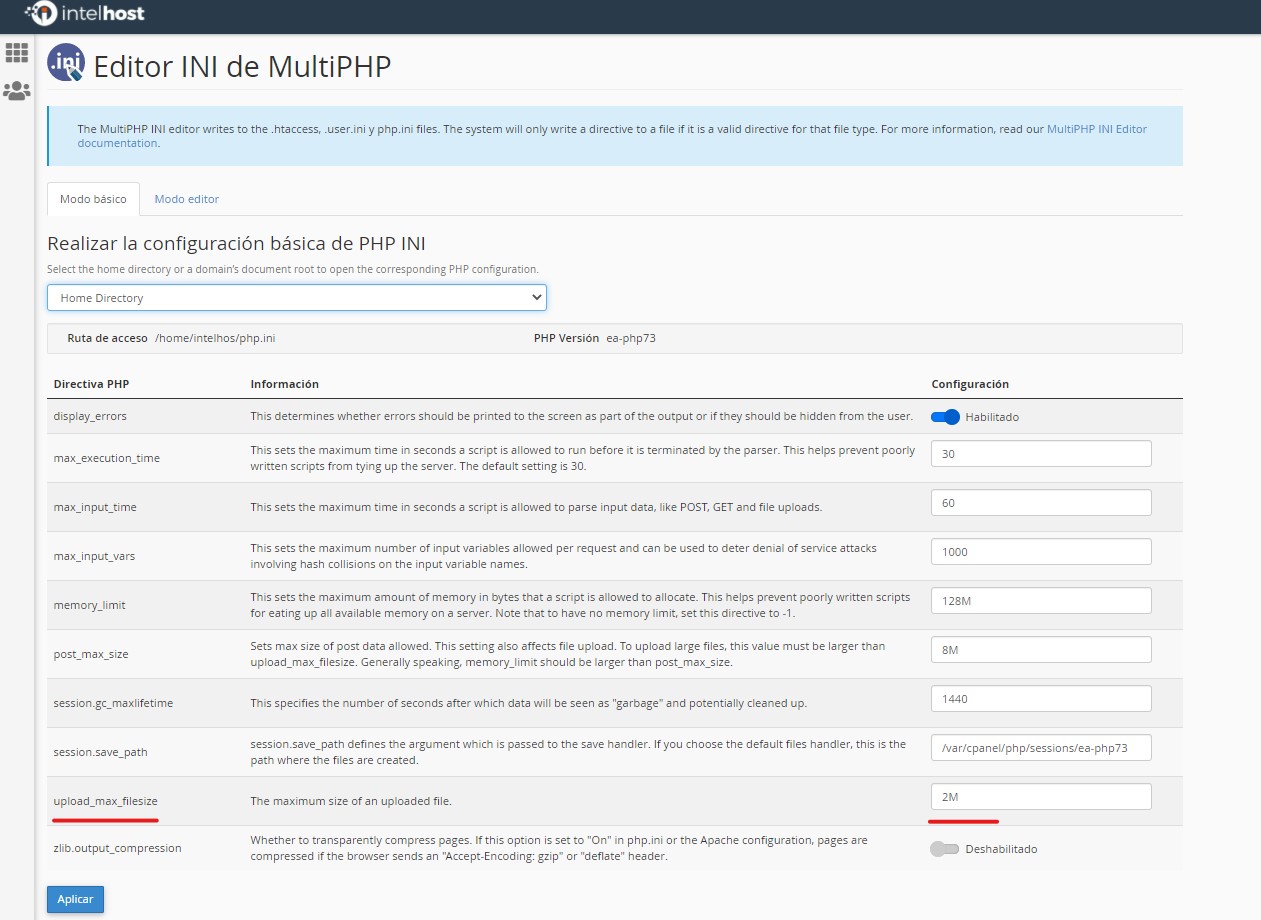
tambien puede hacerlo de la foma antigua donde tendrá que acceder a la carpeta raíz de su sitio de WordPress utilizando FTP o la aplicación del Administrador de Archivos en el panel de control del cPanel de su cuenta de alojamiento.
En la mayoría de los casos, si está en un alojamiento compartido, no verá un archivo php.ini en su directorio. Si no ve ninguno, cree un archivo llamado php.ini y súbalo a la carpeta raíz. En ese archivo añada el siguiente código:
upload_max_filesize = 64Mpost_max_size = 64Mmax_execution_time = 300 |
Este método ha funcionado para muchos usuarios. Recuerde que si 64 no funciona, pruebe con 10MB (a veces funciona).
3. Método htaccess
Algunas personas han probado a utilizar el método .htaccess en el que, modificando el archivo .htaccess en el directorio raíz, se puede aumentar el tamaño máximo de carga en WordPress. Edita el archivo .htaccess en la carpeta raíz de tu sitio WordPress y añade el siguiente código:
php_value upload_max_filesize 64Mphp_value post_max_size 64Mphp_value max_execution_time 300php_value max_input_time 300 |